
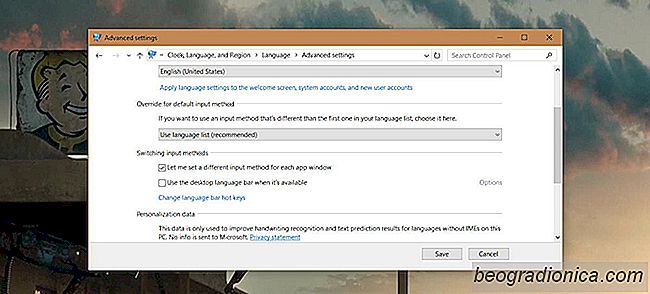
O Windows oferece suporte a v├Īrios idiomas h├Ī muito tempo. Muito antes do Windows 7, os usu├Īrios podiam adicionar v├Īrios idiomas e alternar facilmente entre eles. Alternar entre um idioma ou alternar entre idiomas se voc├¬ tiver mais de 2 configurado ├® muito f├Īcil. Voc├¬ pode usar o atalho de teclado Left Alt + Shift para alterar idiomas rapidamente. Por padr├Żo, o Windows ir├Ī se ater a um idioma para todos os aplicativos, a menos que voc├¬ os altere. O que poucas pessoas sabem ├® que voc├¬ pode definir o idioma para cada aplicativo no Windows tamb├®m.
Quando voc├¬ define o idioma por aplicativo no Windows, ele lembra qual idioma voc├¬ prefere usar em um aplicativo espec├Łfico. Por exemplo, se voc├¬ ├® bil├Łngue e digita documentos em franc├¬s, mas tamb├®m insere comandos no prompt de comando em ingl├¬s, precisar├Ī alternar idiomas com frequ├¬ncia. ├ē melhor que, em vez de alternar manualmente os idiomas, o Windows se lembre de qual idioma voc├¬ digita, em um aplicativo espec├Łfico.
Primeiras coisas primeiro; adicione um segundo idioma ao seu sistema Windows. No Windows 10, voc├¬ pode adicionar um segundo idioma no aplicativo Configura├¦├Ąes. V├Ī para o grupo de configura├¦├Ąes Time Language e selecione a guia Regi├Żo Language. Clique em Adicionar idioma e selecione o que voc├¬ deseja adicionar. Talvez seja necess├Īrio reiniciar o Windows para concluir o processo.
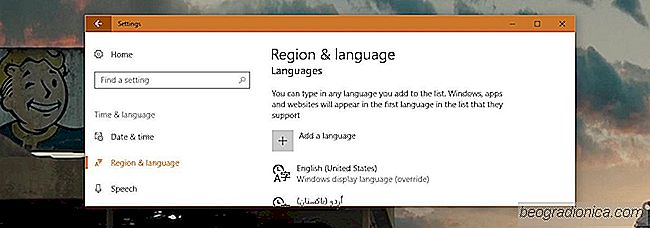
Abra o Painel de controle. Voc├¬ n├Żo pode acess├Ī-lo no menu Usu├Īrio Avan├¦ado do Windows 10, mas pode usar a pesquisa do Windows ou simplesmente digitar Painel de Controle na barra de endere├¦os do Gerenciador de Arquivos para abri-lo.
V├Ī para Rel├│gio, Idioma e Regi├Żo e clique em Idioma. Na coluna da esquerda, clique em 'Configura├¦├Ąes avan├¦adas'.
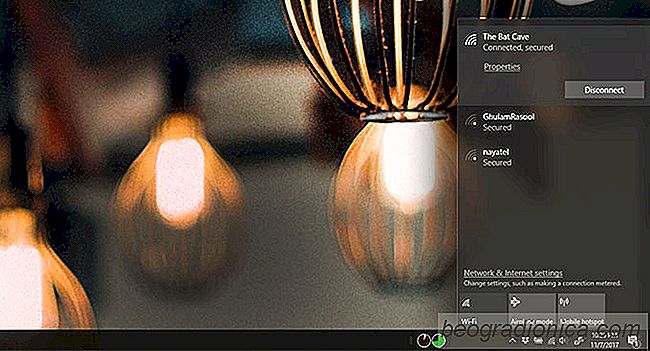
Como ocultar uma rede WiFi pr├│xima no Windows 10
O Windows detecta todas as redes WiFi nas proximidades. Ele s├│ se conectar├Ī a uma rede que conhece a senha, mas as outras redes ainda aparecem na sua lista de redes WiFi. Se voc├¬ costuma clicar acidentalmente em uma dessas redes, ou se quiser cortar a lista de redes para sua pr├│pria conveni├¬ncia, pode ocultar uma rede WiFi pr├│xima da lista.
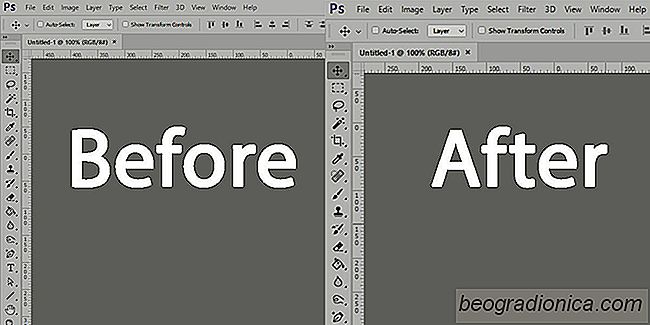
Como corrigir pequenas GUI em aplicativos em telas de alta resolu├¦├Żo no Windows 10
Uma boa tela de alta resolu├¦├Żo est├Ī se tornando ponto de venda para novos laptops. Samsung est├Ī indo tudo para fora com monitores de tela larga. PCs e laptops est├Żo tentando competir com as telas dos produtos da Apple. Da mesma forma, os sistemas operacionais agora s├Żo capazes de suportar telas 4K. Infelizmente, enquanto o hardware e os sistemas operacionais est├Żo tentando suportar resolu├¦├Ąes mais altas, os aplicativos n├Żo est├Żo entrando na fila t├Żo rapidamente.