
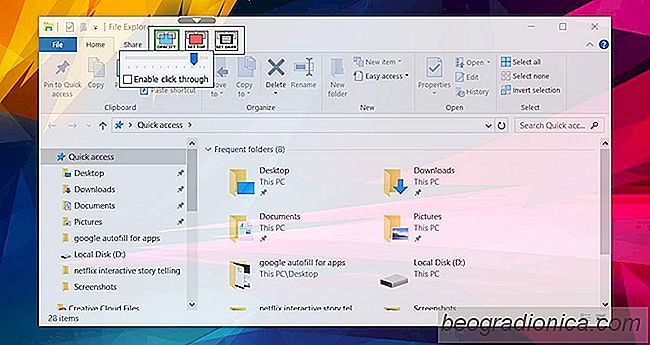
O prompt de comando e a janela de Bash do Windows 10 têm um histórico sólido. Você pode alterar a cor de fundo, mas mais importante, você pode torná-lo transparente. Parece bom e algumas pessoas acham que é mais fácil para os olhos. Não são muitos os aplicativos que oferecem suporte à transparência, por isso, se você quiser algo semelhante em um aplicativo de gravação, precisará de um aplicativo de terceiros. WindowTop é um aplicativo gratuito do Windows que permite adicionar transparência a qualquer janela. > WindowTop também adiciona um modo escuro ao Windows, mas é mais um tema contrastante que não parece muito bom. Por fim, o aplicativo permite fixar uma janela ao topo.
Faça o download e execute o WindowTop. Abra um aplicativo e mova o cursor do mouse para a barra de tĂtulo. VocĂŞ verá um pequeno botĂŁo no topo. Este botĂŁo mostra um painel com trĂŞs botões. Da esquerda para a direita, os botões permitem adicionar transparĂŞncia, fixar a janela na parte superior e tornar a janela escura.
Selecione o botĂŁo de transparĂŞncia e defina a transparĂŞncia ou a opacidade que deseja para a janela. VocĂŞ pode ver a mudança acontecer ao vivo. Se vocĂŞ optar por tornar uma janela transparente, tambĂ©m poderá ativá-la para clicá-la. Isso permite que vocĂŞ clique em uma janela ou em um Ăcone atrás da janela transparente.
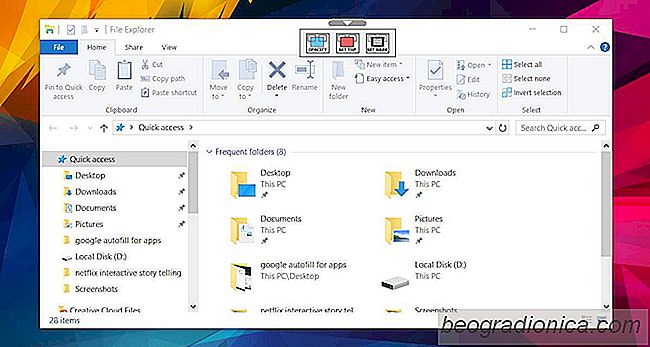
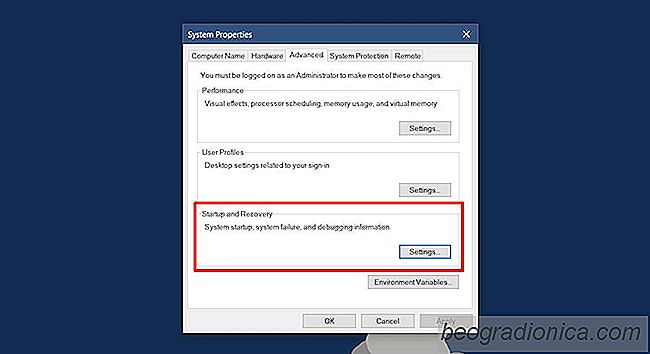
Como alterar o tipo de arquivo de despejo de memĂłria Windows 10 cria
Sempre que o Windows falha, ele cria um arquivo de despejo. Este arquivo pode ajudá-lo a descobrir o que causou o travamento do Windows. O Windows está configurado para criar um arquivo de despejo por padrão. Mesmo se você nunca configurá-lo para criar um arquivo de despejo, ele faz isso de qualquer maneira.
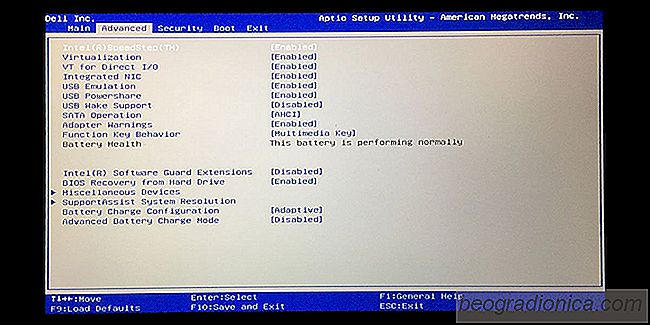
Como habilitar o Hyper-V no Windows 10
O Hyper-V permite que as máquinas virtuais sejam executadas em um sistema Windows. É possĂvel executar máquinas virtuais sem o Hyper-V, no entanto, torna as coisas muito mais fáceis. Por um lado, permite que uma VM obtenha acesso direto ao hardware em seu sistema. Como vocĂŞ pode imaginar, nem todo mundo precisa executar uma VM, e Ă© por isso que o Hyper-V nem sempre está ativado por padrĂŁo na maioria dos sistemas.