

Nós honestamente perdemos a conta de quantos erros estranhos e obscuros o Windows 10 pode lançar em um usuário, mas aqui está outro; o aplicativo não pode ser aberto usando a conta Administrador interno no erro do Windows 10. Esse erro basicamente impede que um usuário execute um aplicativo com direitos administrativos e também pode bloquear a conta do administrador. A correção é bem simples; Usuários do Windows 10 Home precisam alterar alguma coisa no registro do Windows enquanto os usuários do Windows 10 Pro precisam fazer uma alteração na política local.
Abra a caixa de diálogo de execução com o Win + R atalho de teclado e cole o seguinte:
secpol.msc
Isso abrirá o editor de Diretiva de Segurança Local. Vá para Políticas Locais> Opções de Segurança. Aqui, na lista classificada alfabeticamente, procure a política “Modo de Aprovação do Administrador do Controle de Conta de Usuário para a conta de Administrador Interno” e habilite-a. Reinicie o sistema e o erro deve ser resolvido

Se você está recebendo o erro "O aplicativo não pode ser aberto usando a conta interna de administrador no Windows 10" no Windows 10 Home, você precisa fazer uma edição no registro do Windows. Para fazer isso, você precisa de direitos administrativos. Abra o diálogo de execução com o atalho de teclado Win + R. Digite o seguinte e pressione Enter.
regedit
Aceite o aviso na tela. Navegue até o seguinte local:
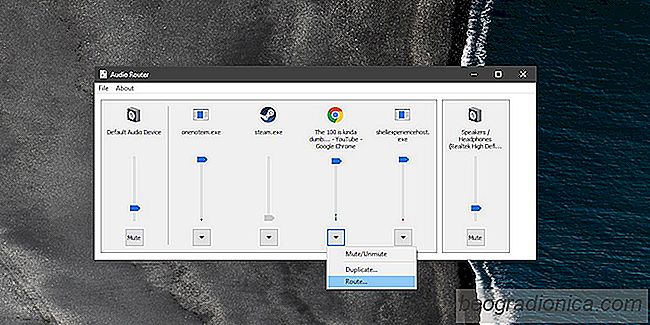
Como enviar áudio para dois dispositivos diferentes no Windows 10
O Windows só permite a saída de áudio para um dispositivo por vez. Se você tiver mais de um aplicativo reproduzindo áudio, o Windows roteará o fluxo de áudio pelo mesmo dispositivo de áudio. Ele fará isso mesmo se você tiver dois dispositivos de áudio diferentes ativados e não haverá uma opção para saída de áudio para dois dispositivos diferentes.

Coleção Galaxy Wallpaper: 25 imagens incríveis para sua área de trabalho
Podemos olhar para o céu e imaginar se estamos sozinhos ou não, mas uma coisa é certa; A Terra tem uma ótima visão. Se você ama a noite estrelada ou é fascinado pelo céu noturno, você pode encontrar um belo papel de parede da galáxia para a sua área de trabalho nesta lista. Nós tentamos apresentar apenas galáxias reais, mas há algumas ficcionais na lista também.