
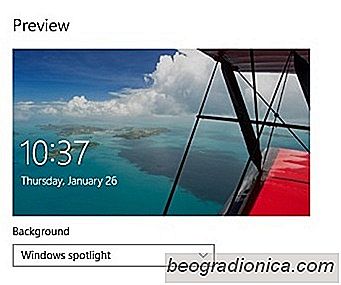
Voc├¬ pode personalizar a imagem da tela de bloqueio do Windows 10. Voc├¬ tem a op├¦├Żo de definir uma imagem de sua escolha como plano de fundo da tela de bloqueio ou configurar uma apresenta├¦├Żo de slides. Uma terceira op├¦├Żo permite ativar o 'Windows Spotlight', que encontra fotos do Bing e as define como papel de parede. Eles s├Żo armazenados localmente no seu sistema como arquivos tempor├Īrios. Se voc├¬ realmente gosta de uma foto, voc├¬ pode procur├Ī-la e configur├Ī-la como papel de parede. Se voc├¬ quiser automatizar isso, fa├¦a uma Reflex├Żo da Tela de Bloqueio . ├ē um utilit├Īrio gratuito do Windows que ir├Ī definir a imagem do Windows Spotlight como seu papel de parede. Ele funciona somente se voc├¬ tiver o Windows Spotlight ativado na tela de bloqueio. Veja como definir a imagem do Windows Spotlight como papel de parede, manualmente e por meio de um aplicativo
Etapa 1: Localize onde as imagens do Windows 10 Spotlight s├Żo salvas. Para fazer isso, abra o Gerenciador de arquivos e insira o seguinte local. Substitua 'Nome de Usu├Īrio' por seu pr├│prio nome de usu├Īrio.
C: Usu├Īrios Nome de Usu├Īrio AppData Local Pacotes Microsoft.Windows.ContentDeliveryManager_cw5n1h2txyewy LocalState Ativos
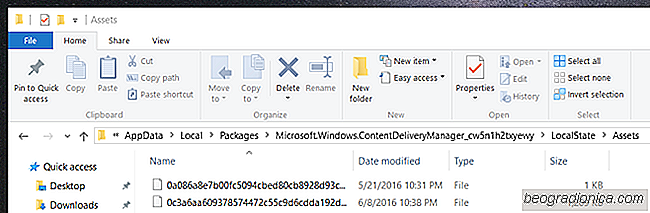
A pasta que voc├¬ abrir conter├Ī muitos e muitos arquivos n├Żo identificados.
Etapa 2: Copie todos os arquivos desta pasta para um local diferente. Os arquivos s├Żo uma mistura de imagens de papel de parede e pequenas miniaturas usadas pelo Windows 10 para an├║ncios. Para facilitar o processo de classifica├¦├Żo, classifique os arquivos por tamanho. As imagens de papel de parede obviamente ser├Żo maiores.
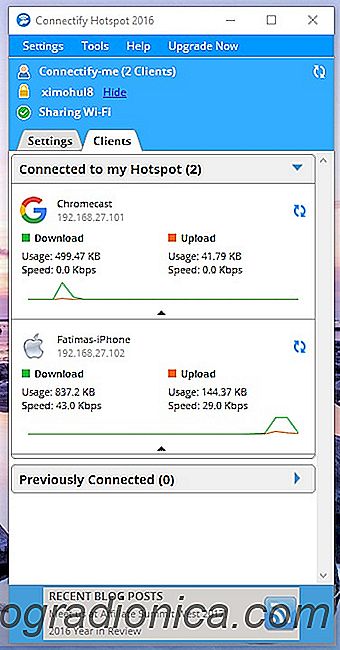
Como impedir que o Chromecast seja invadido em uma rede compartilhada
O Chromecast ├® um dispositivo econ├┤mico que torna uma TV comum ou monitora mais ├║til. Porque ├® or├¦amento amig├Īvel, muitas vezes voc├¬ vai encontr├Ī-lo em uso em dormit├│rios e hot├®is onde o WiFi ├® compartilhado. A coisa sobre um Chromecast ├® que quando ele est├Ī conectado a uma rede compartilhada, todos nessa rede podem fazer o link para ele.

Por que o Windows 10 diz "Esta cor n├Żo ├® suportada" ao selecionar cores de destaque
A vers├Żo inicial do Windows 10 veio com um n├║mero limitado de cores que os usu├Īrios poderiam definir como a cor de destaque para o menu Iniciar, barras de t├Łtulo e barra de tarefas. Era isso, ou os usu├Īrios poderiam ter o Windows 10 selecionando automaticamente uma cor do papel de parede como a cor de destaque.