
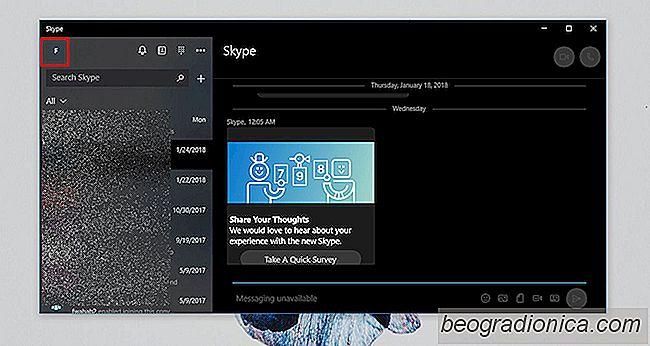
Existem dois aplicativos diferentes do Skype que você pode usar no Windows 10. Um é o Versão de desktop Win32 que estamos usando desde o lançamento do Skype. Ele foi atualizado várias vezes no passado, mas ainda é um aplicativo do Win32 que você precisa baixar e instalar manualmente em seu sistema. O segundo é o aplicativo Skype UWP que já é instalado por padrão no Windows 10. O aplicativo UWP do Skype se comporta de maneira diferente e não tem as mesmas configurações. Por isso, se você quiser interromper o login do Skype automaticamente no Windows 10, tem que usar um método diferente para cada tipo de aplicativo
O aplicativo Skype Win32 permanece conectado, mesmo que nĂŁo esteja em execução. Quando vocĂŞ faz login na sua conta do Skype, tem a opção de permanecer conectado. É possĂvel sair do aplicativo ou fechá-lo. Por padrĂŁo, o aplicativo Skype Win32 será iniciado no login. Para impedir que o aplicativo seja iniciado no login, abra-o e vá para Ferramentas> Opções.
Na guia Configurações Gerais, você verá duas opções; Inicie o Skype quando eu iniciar o Windows e me inscreva quando o Skype for iniciado. Você pode desativar o login e iniciar o aplicativo quando iniciar o Windows ou desativar o aplicativo iniciando ao entrar no Windows, mas fazendo com que ele faça login automaticamente sempre que abri-lo.

O Skype O aplicativo UWP se comporta de maneira diferente da versão do Win32 e você não vai gostar disso. Ele não tem os dois entrar e iniciar opções que o aplicativo Win32 tem. Na verdade, você não pode impedir que o aplicativo Skype UWP seja iniciado quando você iniciar o Windows. Ele sempre estará funcionando em segundo plano. É assim que você recebe alertas para novas mensagens. Se você quiser interromper o login do Skype automaticamente na versão UWP, você só tem uma opção; Sair. Não há outra maneira.
Para sair do aplicativo Skype UWP, clique na foto do seu perfil no canto superior esquerdo.
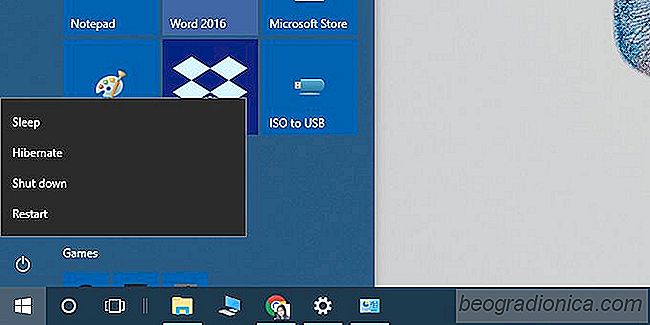
Como adicionar o modo Hibernar ao menu Power no Windows 10
Se você deixar o Windows desacompanhado por algum tempo, ele entrará automaticamente no modo sleep . Os usuários têm a opção de personalizar por quanto tempo um sistema deve ser deixado sem supervisão antes de entrar no modo de suspensão. Se você definir um tempo bastante longo na função de suspensão automática, também poderá forçar o sistema a adormecer no menu de energia.

Como redefinir o uso de dados no Windows 10
O Windows 10 é executado em tablets, desktops e laptops. Os tablets do Windows 10 estão limitados apenas à linha Surface no momento, mas o sistema operacional tem recursos úteis para os proprietários de tablets. Os usuários de desktop também têm acesso a esses recursos, embora sejam menos propensos a precisar ou usá-los.