

O MS Office mantém uma lista de arquivos acessados ​​recentemente para cada aplicativo em seu pacote Office. É super útil se você estiver trabalhando em arquivos diferentes ao mesmo tempo e alternar constantemente entre o que está aberto. Não só torna mais fácil localizar um arquivo que você deseja abrir, mas também torna a lista acessÃvel dentro de outras caixas de diálogo no respectivo aplicativo para que você possa vinculá-lo a ele. Por mais útil que a lista seja, ele perde seu utilitário quando ele começa a mostrar documentos que você não precisa mais acessar. Veja como você pode limpar a lista e iniciar uma nova em qualquer aplicativo do Office. Tenha em mente que o processo é diferente para o MS Office 2003 - 1020 e diferente para o Office 2013.
Clique no Ãcone do Office e vá para Opções> Avançado. Role para baixo até a seção "Display", onde você pode ver quantos arquivos recentes esse aplicativo em particular mostra. Defina esta lista como 0 (defina o valor como zero) e limpe os documentos na lista Documentos recentes. Você pode, então, configurá-lo para o mesmo número de antes ou para um número maior ou menor e ele começará a salvar uma nova lista.

O método anterior não funciona no MS Office 2013. Se você usá-lo, a lista irá pegar como era quando o número de arquivos recentes para mostrar é definido como qualquer coisa acima de zero. A pesquisa na janela Opções para uma maneira de atualizar a lista é fútil. Para limpá-lo, abra o aplicativo do qual você deseja excluir a lista de arquivos recentes. Clique com o botão direito do mouse em qualquer arquivo e selecione 'Limpar documentos não marcados' para excluir a lista inteira. Somente arquivos fixos continuarão a aparecer depois disso e o aplicativo começará a preencher uma nova lista com base nos arquivos que você abrir a partir desse ponto. Para limpar apenas um único arquivo dos Arquivos Recentes, clique com o botão direito e selecione "Remover da lista".


Como parar de salvar emails enviados no Outlook 2016
O MS Outlook é um dos clientes de email de desktop mais antigos do mercado. É também um dos clientes mais poderosos com recursos como regras para torná-lo ainda melhor. Com o passar dos anos, o cliente de email evoluiu tanto em termos de recursos quanto de interface do usuário. A interface do usuário do Outlook 2016 é muito diferente da interface do usuário do Outlook 2010 ou do Outlook 2007.
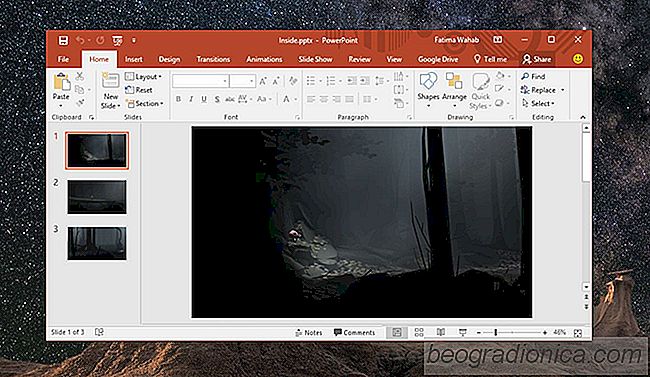
Como impedir que uma apresentação do PowerPoint seja editada
Se você precisar enviar uma apresentação do PowerPoint por e-mail para alguém, há uma chance de editar isto. Isso não é exatamente um problema. Uma cópia da apresentação original ainda é segura em seu email, e você tem um backup de qualquer maneira. A única vez que se torna um problema é quando há a possibilidade de alguém editar acidentalmente ou maliciosamente a cópia da apresentação que você planeja usar.