
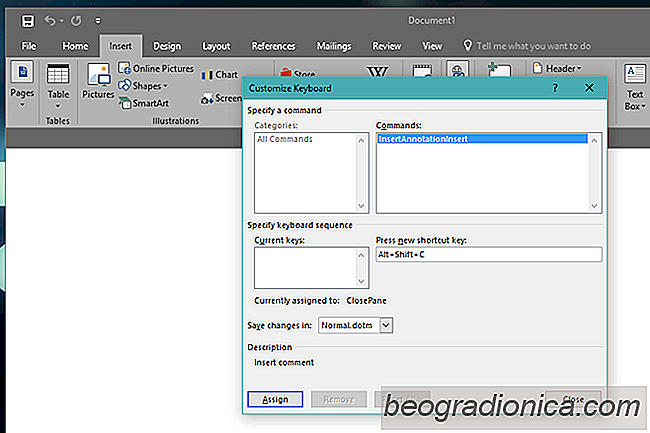
MS Word tem um recurso interno para criar atalhos, bem como editar os existentes. O atalho de teclado pode ser gravado de duas maneiras. Nós detalhamos ambos.
Método 1:
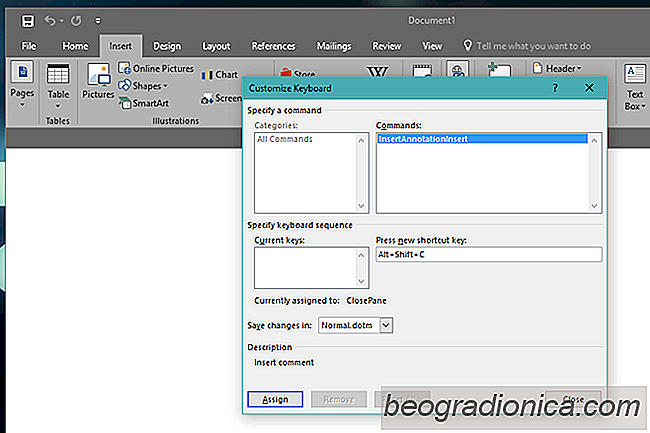


Como desativar o pick-up de onde você parou No MS Word
O MS Word tem um ótimo 'Pick up de onde parou ' característica. Quando você fecha um documento, o Word bookmarks o local exato em que você estava trabalhando no último arquivo. Ele faz isso identificando onde o cursor estava quando você fechou o documento. Quando você abri-lo novamente, o Word permite que você continue de onde parou.

Como selecionar somente células visíveis No Excel
O Excel permite ocultar colunas e linhas. Essa é uma ótima maneira de criar um Excel limpo e apresentável Folha. Você pode inserir fórmulas em linhas e colunas e ocultá-las posteriormente. Também impede que outros usuários editem sua fórmula. Se a fórmula não estiver visível, é provável que as pessoas tenham menos probabilidade de tentar editá-la.