
O Launchpad no OS X é excelente não apenas para o lançamento de aplicativos, mas também para mantê-los organizados. As pastas que você cria no Launchpad não são pastas reais criadas na pasta Aplicativo, e isso permite que você mantenha os aplicativos que você usa frequentemente agrupados de forma diferente da lista de aplicativos instalados. O único problema com os Ãcones de aplicativos no Launchpad é que você só pode movê-los para uma pasta e não ocultá-los completamente. Isso é muito parecido com varrer a sujeira debaixo do tapete; os Ãcones do aplicativo ainda estão lá, embora ocultos em uma pasta e fora da vista. O bom é que você pode remover os Ãcones de aplicativos do Launchpad com um pequeno script simples e não se preocupar com o aplicativo ser excluÃdo do seu sistema.
![]()
Para excluir Ãcones do Launchpad, primeiro você precisa abrir o AppleScript Editor e colar o seguinte script em it
em open the_items meus Lighten_LaunchPad (the_items) end open em Lighten_LaunchPad (the_items) repita com the_item em the_items set the_item to_item como alias --try diz ao aplicativo "Finder" set nameString ao nome do_item set sost to (my get_the_name (nameString)) como cadeia de caracteres end display dialog "Você tem certeza que deseja remover " "sost" "do Launchpad? O aplicativo em si não será excluÃdo." tente setar my_command para "sqlite3 ~ / Library / Application \ Suporte / Dock /" "* .db " DELETE dos aplicativos WHERE title = "(forma de sost citada)"; "; osascript -e 'tell application " Dock "to quit '" do shell script my_command em error o número da error_message o error_number é ativado se o error_number não for -128 então se o error_number for 1 então configure o error_text para "Error:" o error_number "." "Você provavelmente tem muitas versões antigas do arquivo de banco de dados do LaunchPad. " return return "Para corrigir isso, mova alguns antigos de ~ / Library / Application Support / Dock. Você pode mover com segurança qualquer arquivo com um nome que termine com " .db "ou " .db.backup "exceto para o mais recentemente modificado. " return return "Você quer que eu abra a pasta para você?" exibir caixa de diálogo os botões error_text {"Sim, por favor, abra-o.", "Cancelar"} botão padrão 1 se o botão retornado do resultado for "Sim, por favor, abra-o." então o shell script "aberto" citou o formato do caminho POSIX (caminho para a pasta de suporte do aplicativo do domÃnio do usuário) "Dock" final se o número de erro -128 definiu o error_text como "Error:" o error_number "." a exibição error_message dialog os botões error_text {"Cancel"} botão padrão 1 end if else error number -128 end se finalizar try end repeat exibir diálogo "Tudo pronto!" botões {"OK"} botão padrão 1 end Lighten_LaunchPad em get_the_name (nameString) informa ao AppleScript definir olD como delimitadores de item de texto, definir delimitadores de item de texto para "." set reqItem para -1 se o último item de nameString = "." em seguida, defina reqItem para -2 set theName para o item de texto reqItem de nameString --try defina oNomeNoExt como ((itens de texto de 1 a (reqItem - 1) de nameString) como delimitadores de item de texto para retornar olD return {theNameNoExt} end tell end get_the_name on run set the_items to ((choose file) como lista) Lighten_LaunchPad (the_items) end runEm seguida, salve o script como um aplicativo em qualquer lugar que desejar. Agora inicie este aplicativo e uma janela do Finder será aberta. Selecione o aplicativo que você deseja remover do Launchpad e confirme quando ele pergunta se você realmente deseja excluir seu Ãcone. O Dock será reiniciado e o aplicativo será removido do Launchpad. Apenas repita-o para todos os Ãcones que você deseja remover do Launchpad, e você deve concluir.
Se quiser restaurar o Ãcone de qualquer aplicativo no Launchpad, não é necessário confiar neste script (ou em qualquer outra ferramenta , para esse assunto); basta abrir sua pasta Aplicativos e arrastar soltar o Ãcone do aplicativo no Launchpad.
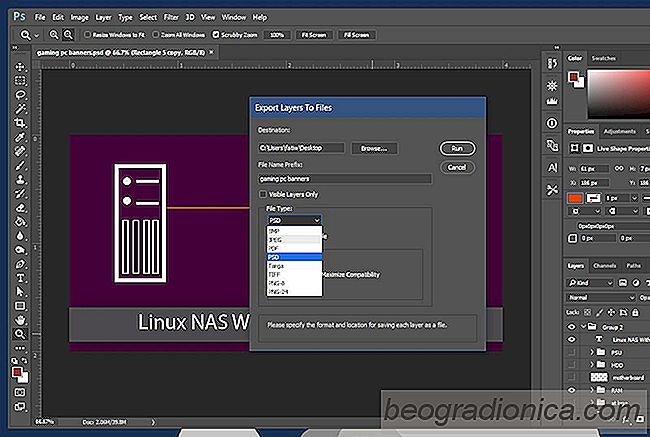
Como exportar todas as camadas de um arquivo do Photoshop como imagens
As camadas são um recurso básico no Photoshop. A menos que você tenha realmente usado o aplicativo, ou algo similar, você não apreciará as camadas pelo que elas fazem. Em um aplicativo mais avançado, como o Photoshop, uma única camada pode formar uma parte complexa da imagem final. Claro, você pode ter várias camadas em um único arquivo do Photoshop.
![Alterar o comportamento das teclas de função baseadas no aplicativo ativo [macOS]](http://beogradionica.com/img/mac-os-x-2017/change-behavior-of-function-keys-based-on-active-app.jpg)
Alterar o comportamento das teclas de função baseadas no aplicativo ativo [macOS]
Um teclado padrão da Apple, seja comprado separadamente ou conectado ao seu Macbook, tem uma linha de teclas de função na parte superior. Esta linha de chaves é padrão em quase todos os teclados. Como todos os teclados, essas teclas têm funções duplas. As chaves podem sair de aplicativos ou abrir menus de ajuda e eles podem desativar / ativar o som do seu Mac entre outras coisas.