
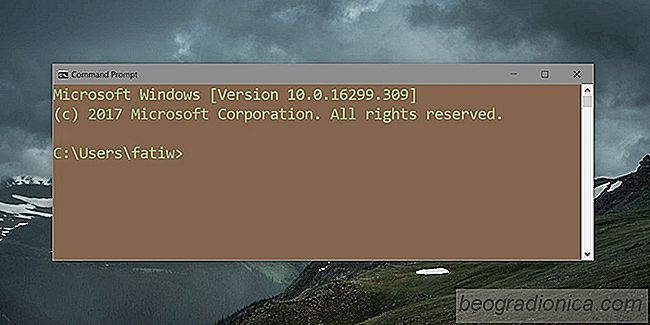
O Prompt de Comando no Windows por padrão mostra texto branco em um segundo plano preto. Tem opções para alterar a cor do texto, bem como a do fundo. Os usuários podem alterar a cor de fundo e testar cores de texto para ver o que funciona melhor ou usar o Console ColorTool da Microsoft para criar um tema para o Prompt de Comando.
Para criar um tema personalizado para o Prompt de Comando, abra Comando Avisar e clique com o botĂŁo direito do mouse na barra de tĂtulo. Selecione Propriedades no menu de contexto. Na janela Propriedades, vá para a guia Cores.

A guia Cores permite definir a cor do texto da tela, a cor do plano de fundo, a cor do texto pop-up e a cor do plano de fundo usando os valores RGB da cor. Selecione o item para o qual deseja definir a cor e insira os valores RGB para a cor que vocĂŞ deseja definir. VocĂŞ pode obter valores RGB do Paint no Windows 10. Basta abrir uma imagem da qual vocĂŞ gosta das cores e usar a ferramenta Seletor de cores para escolher uma cor ou selecionar uma cor na roda de cores padrĂŁo no Paint.
VocĂŞ pode gerenciar a opacidade do plano de fundo do prompt de comando usando o controle deslizante na parte inferior.

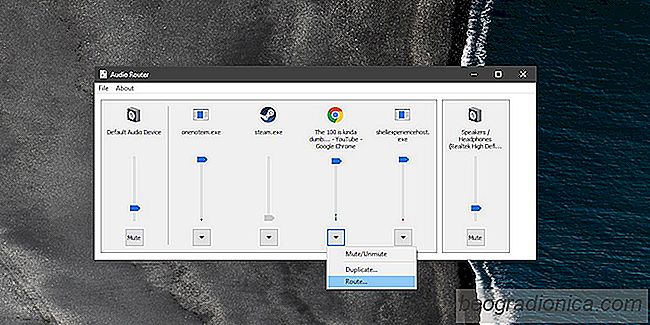
Como enviar áudio para dois dispositivos diferentes no Windows 10
O Windows sĂł permite a saĂda de áudio para um dispositivo por vez. Se vocĂŞ tiver mais de um aplicativo reproduzindo áudio, o Windows roteará o fluxo de áudio pelo mesmo dispositivo de áudio. Ele fará isso mesmo se vocĂŞ tiver dois dispositivos de áudio diferentes ativados e nĂŁo haverá uma opção para saĂda de áudio para dois dispositivos diferentes.
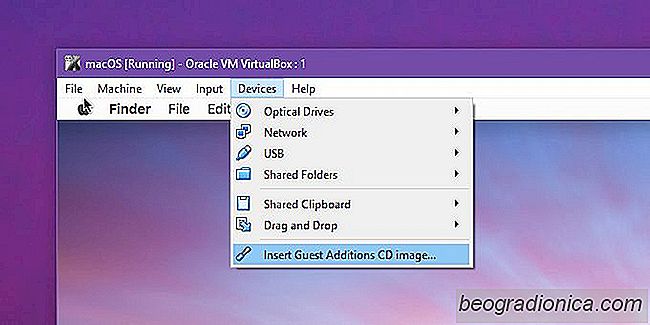
Como instalar adições de convidado no VirtualBox
O VirtualBox Ă© um dos programas de virtualização mais populares disponĂveis para Mac, Windows e Linux. É rico em recursos, fácil de usar e gratuito. Executar uma máquina virtual no VirtualBox Ă© muito fácil. É claro que a configuração simples, embora suficiente para executar um sistema operacional virtual, apresenta algumas limitações.