

O utilitário Mapa de Caracteres no Microsoft Windows é bastante popular e conhecido por muitos usuários do Windows como parte do sistema operacional desde seus primeiros tempos. Ele permite que você insira caracteres especiais, como símbolos ou fontes que não estão disponíveis nos seus documentos, como ensaios, artigos, relatórios, histórias, e-mails etc. Embora você saiba que pode criar seus próprios caracteres especiais usando uma ferramenta que também vem embutido no Windows? O Private Character Editor é um aplicativo integrado do Windows que permite que você crie personagens personalizados do zero. Neste tutorial, iremos guiá-lo pelo processo passo a passo de usar o Editor de Caracteres Particulares para criar seus próprios caracteres especiais.
Se você estiver no Windows 7, poderá abrir essa ferramenta em Menu Iniciar> Todos. Programas> Acessórios> Ferramentas do sistema> Editor de caracteres privados. Encontrá-lo no Windows 8, no entanto, pode ser um pouco complicado, porque não aparece na tela Todos os Aplicativos. Se você estiver usando o Windows 8, vá para a tela inicial e digite 'private' e ele aparecerá instantaneamente nos resultados da pesquisa. O aplicativo em si parece e se comporta da mesma maneira no Windows 7 e no Windows 8. O

Editor de Caracteres Privados é iniciado no modo Desktop e apresenta uma janela 'Selecionar Código' na inicialização. A primeira coisa que você precisa fazer é selecionar o código hexadecimal para o caractere ou símbolo que você está prestes a criar. Basta selecionar um código hexadecimal nas caixas disponíveis e clicar em OK.

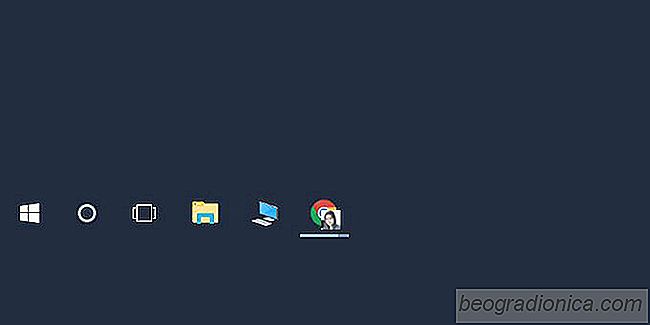
Como colocar este PC na barra de tarefas do Windows 10
No Windows 10, o File Explorer abre em um local virtual chamado 'Acesso rápido '. Você pode fazê-lo abrir este PC, em vez de acesso rápido, se quiser. Infelizmente, é sobre toda a personalização que você pode fazer. O File Explorer está limitado a abrir um desses dois locais. Se você fixar o Gerenciador de Arquivos na Barra de Tarefas, clicar nele simplesmente colocará a janela recente do Gerenciador de Arquivos em foco.
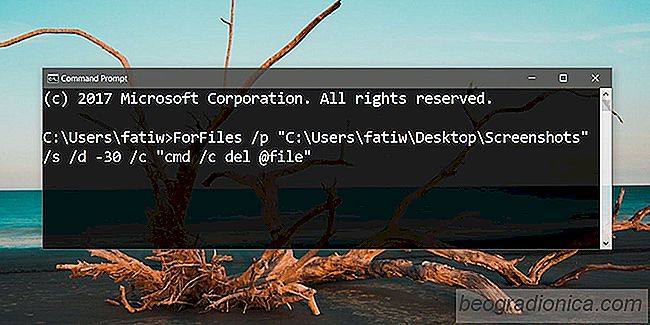
Como excluir automaticamente arquivos com mais de X dias no Windows 10
O Windows 10 possui um recurso chamado Sentido de armazenamento que libera espaço Seu sistema. Ele atinge a lixeira e os arquivos temporários. Exclui arquivos com mais de 30 dias, caso não tenham sido usados / acessados. O recurso é útil, mas não permite adicionar outras pastas a ele. Se você quiser excluir automaticamente os arquivos com mais de X dias, em que X é o número de dias que você escolher a seu próprio critério, será necessário criar uma tarefa programada e usar um comando de prompt de comando.