

, o Steam Ă© uma das plataformas de jogos mais populares por aĂ. A seleção de jogos disponĂvel Ă© muito boa e a base de usuários dos jogadores Ă© enorme. Se vocĂŞ Ă© um ávido jogador, Ă© provável que vocĂŞ reserve um tempo especial todos os dias, ou toda semana, para jogar seu (s) jogo (s) favorito (s). Para iniciar um jogo no Steam, vocĂŞ pode iniciá-lo em seu prĂłprio atalho na área de trabalho ou pode iniciar o Steam e depois executar o jogo. Muitos dos jogos sĂŁo jogados online com outros jogadores e, para jogar, vocĂŞ precisa se conectar a um servidor. Imagine, se vocĂŞ pudesse iniciar um jogo e se conectar a um servidor preferido, tudo com um atalho na área de trabalho. É possĂvel e incrivelmente fácil de configurar. Veja como:
Etapa 1: Localize o endereço IP e o número da porta do servidor ao qual você deseja se conectar. Para fazer isso, inicie o jogo para o qual o servidor pertence e na lista de servidores, clique com o botão direito e selecione 'Exibir informações do servidor' para o servidor ao qual deseja se conectar.

Na janela de informações do servidor, você pode ler o endereço IP e o número da porta do servidor. Anote isso em algum lugar e feche o jogo. Saia do Steam também, se você quiser.

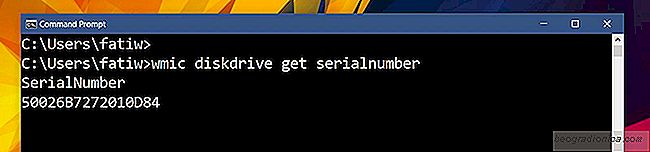
Como localizar o nĂşmero de sĂ©rie do disco rĂgido no Windows
Quando se trata de criar um PC, vocĂŞ pode debater quais componentes sĂŁo mais importantes. Obviamente, vocĂŞ gastará mais dinheiro em qualquer recurso que possibilite um PC melhor. Dito isto, em qualquer PC ou laptop, o Ăşnico componente de hardware importante e insubstituĂvel Ă© o disco rĂgido. Os dados sĂŁo armazenados em sua unidade.
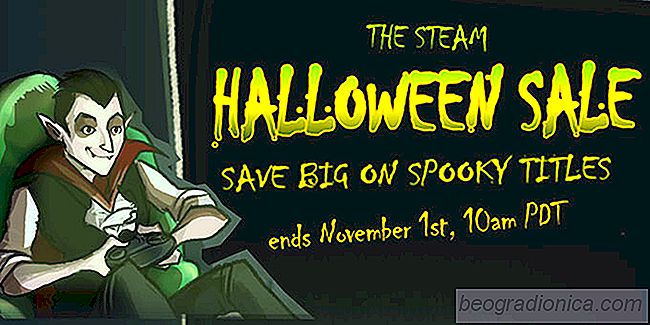
Vapor Halloween Sale 2017: Jogos mais assustadores e as melhores ofertas que vocĂŞ pode obter
Se vocĂŞ teve a infelicidade de perder a venda de verĂŁo a vapor 2017, nĂŁo se preocupe. Vapor tem vocĂŞ coberto. O Steam Halloween Sale 2017 começou. Este está marcado para terminar no dia 1 de novembro. Neste Halloween, vocĂŞ pode colocar as mĂŁos em jogos de terror que irĂŁo entreter e assustar. Selecionamos os tĂtulos que oferecem a melhor experiĂŞncia e talvez atĂ© mesmo ofereçam ao seu PC de jogos um desafio pelo caminho.