

A Nirsoft é bem conceituada por criar aplicações Windows de alto nível e altamente simples que são pequenas, portáteis, mínimas e ainda abrangentes quando se trata da tarefa para a qual foram projetadas. Você não encontrará nelas configurações e opções redundantes que possam desnecessariamente complicar as coisas. Tome SoundVolumeView por exemplo, o novo esforço do desenvolvedor que permite controlar o volume de todos os dispositivos de som que o seu PC possui. Encaixada em um pequeno pacote de 75KB e tendo suporte para as arquiteturas x64 e x86, a ferramenta possibilita obter uma visão geral do volume atual de todos os componentes de som ativos e permite controlar individualmente o volume de cada componente e aplicativo, junto com o capacidade de ativar e desativar mutuamente seletivamente. Detalhes a serem seguidos após o salto
Como geralmente é o caso dos aplicativos da Nirsoft, o programa é gratuito, portátil e ostenta uma interface simples. A interface carrega uma área grande semelhante a uma tabela que exibe os detalhes pertinentes sobre vários parâmetros relacionados ao som de cada processo, aplicativo, componente de hardware e similares. A informação que ela apresenta pode parecer um pouco complicada para os não iniciados, mas os audiófilos certamente vão fazer bom uso dela. Para cada item na lista, a ferramenta exibe seu nome, tipo, nome do dispositivo, estado silenciado / não mudo, volume em dB, porcentagem de volume, volume mínimo e assim por diante.

O SoundVolumeView também permite aumentar e diminuir o volume seletivamente do item destacado em incrementos. Você pode usar o menu Volume ou as teclas de atalho suportadas para esse fim. Aqui está uma rápida olhada nas teclas de atalho padrão que você pode usar:
Outra característica interessante do SoundVolumeView é a sua capacidade de permitir que você salve todas as configurações de som atuais em um perfil personalizado - muito útil se você usar diferentes conjuntos de níveis de volume em diferentes momentos ou ocasiões e não quiser alterá-los manualmente Tempo. O perfil de som copia automaticamente as informações sobre o nível de volume dos componentes, o estado de ativar / desativar som e o render padrão e / ou dispositivo de captura. Você pode armazenar facilmente as informações exibidas em arquivos HTML, CSV, XML ou TXT e carregar quaisquer perfis salvos anteriormente.
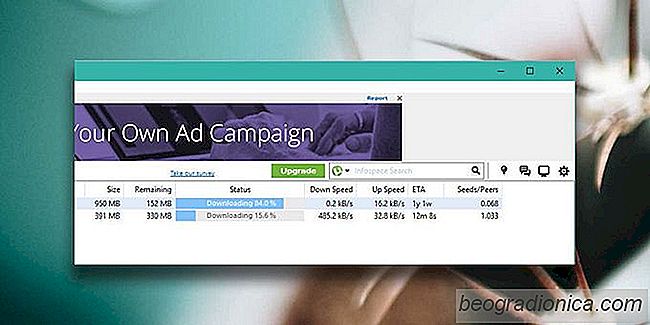
Por que alguns torrents baixam devagar?
Os torrents são uma maneira comum de enviar e receber arquivos grandes. Em comparação com o download de arquivos de um único servidor, é menos provável que um arquivo torrent falhe no meio do download e você sempre pode pausar e continuar o download de um arquivo. Dito isto, você deve ter notado que, às vezes, alguns torrents baixam devagar.
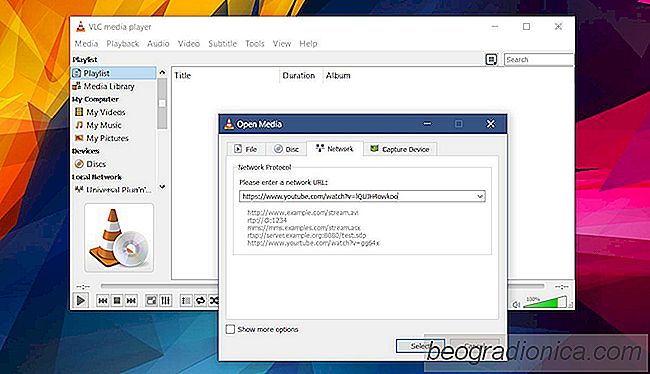
Como criar uma lista de reprodução a partir de URLs no VLC Player
O VLC player pode reproduzir praticamente todos os formatos de arquivo de vídeo populares. Claro, os usuários avançados sabem que o VLC player é mais do que apenas um aplicativo para assistir filmes. Tem suporte de recurso incrível para tocar mídia mas isso é realmente um aspecto pequeno do que pode fazer.