
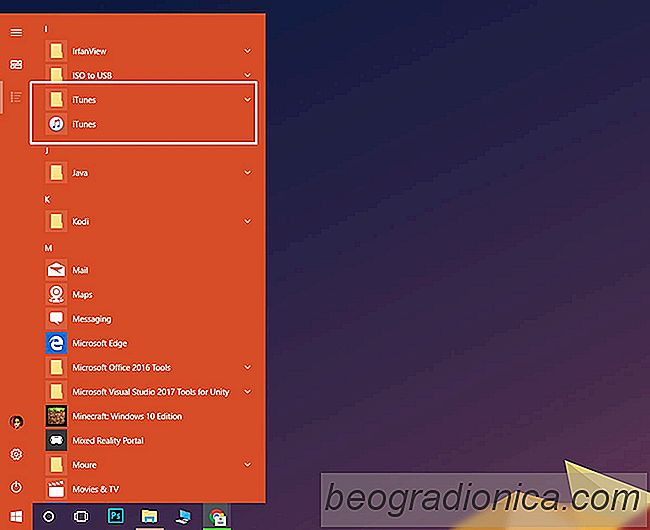
Quando você instala um aplicativo no Windows , adiciona automaticamente uma pasta à lista Todos os Aplicativos do Menu Iniciar. Dentro desta pasta é um atalho para o arquivo EXE do aplicativo que você pode usar para abri-lo. Alguns aplicativos podem não adicionar uma pasta inteira. Em vez disso, eles adicionam um atalho ao arquivo EXE e terminam com ele. Outros aplicativos perguntam se você deseja adicionar o atalho a Todos os aplicativos no menu Iniciar do Windows. Há também um subconjunto de aplicativos que não pedem para serem adicionados à lista Todos os aplicativos nem se adicionam automaticamente.
Se você estiver lidando com um aplicativo pertencente a esse pequeno subconjunto de aplicativos que não se adicionam ao All Lista de aplicativos, você pode adicioná-lo sozinho. O processo é basicamente simples. Vamos detalhar dois métodos sobre como adicionar um aplicativo a Todos os Aplicativos no Menu Iniciar no Windows 10. O primeiro método funcionará na maioria dos casos, mas, se não, tente o segundo método.
Esse método funcionou perfeitamente nas versões mais antigas do Windows e funciona no Windows 10. Crie um atalho para o aplicativo que você deseja adicionar a Todos os aplicativos. Abra o File Explorer e digite '% AppData% na barra de localização. Em seguida, vá para o seguinte local e cole o atalho aqui.
Roaming Microsoft Windows Menu Iniciar Programas

Isso deve adicionar o aplicativo à lista Todos os Aplicativos, pois estamos falando do Windows 10, pode resultar no aplicativo ser fixado no menu Iniciar. Se for esse o caso, vá para o segundo método abaixo.
Siga o MĂ©todo 1 totalmente antes de iniciar o MĂ©todo 2.

Como configurar um monitor 4K no Windows 10
Monitores 4K são os monitores high-end que as pessoas, principalmente os gamers, optam por usar se eles puderem comprar um. Se você comprou recentemente um monitor 4K, há algumas coisas que você precisa fazer para configurá-lo. Os monitores são, geralmente, dispositivos plug play, mas há pouco para fazer para configurar um monitor 4K no Windows 10.
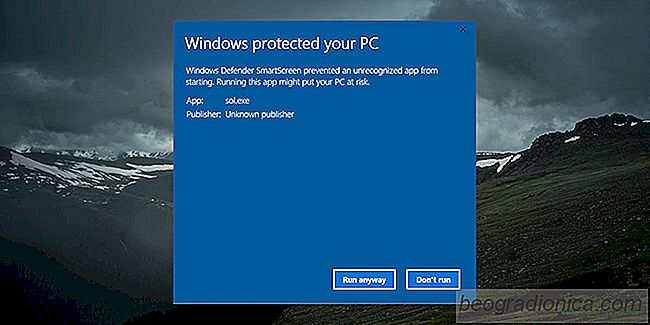
Como colocar os aplicativos no SmartScreen no Windows 10
O SmartScreen no Windows 10 Ă© um recurso de segurança que impede a execução de aplicativos nĂŁo assinados. e os apps do lettings fazem alterações em seu sistema sem sua permissĂŁo explĂcita. Ele garante que os usuários finais nĂŁo executem aplicativos maliciosos e acabem infectando seus sistemas. É fácil passar por isso, entĂŁo a proteção, enquanto lá, Ă© limitada.