
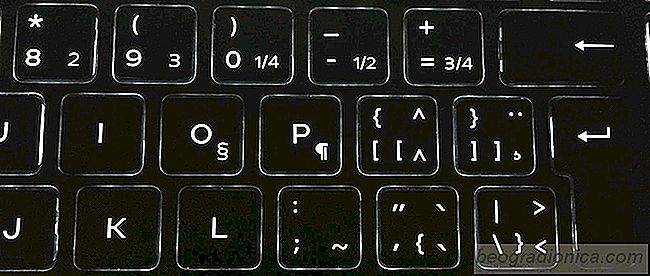
Os layouts de teclado são padronizados. A maioria dos teclados segue o layout QWERTY, mas também há os layouts QZERTY e DVORAK menos populares que são usados. Se você entrar em teclados mecânicos, haverá mais variações. Os usuários finais estão basicamente preocupados apenas com o layout QWERTY. Esses layouts são ditados pelo posicionamento das letras inglesas no teclado. Outros idiomas, como o árabe e o chinês, têm seus próprios layouts. Alguns teclados podem mostrar o inglês e a letra árabe correspondente ou o sÃmbolo chinês que uma tecla executará em suas chaves. Às vezes, um teclado QWERTY inglês normal terá vários sÃmbolos em algumas teclas. Estas são geralmente as chaves de pontuação, mas você não pode realmente digitar nenhuma delas, então por que elas existem?
Essas teclas adicionais são variações para o teclado QWERTY. O teclado QWERTY em si tem algumas variações para outras linguagens. Por exemplo, somente o espanhol e o francês têm duas variações QWERTY e esses sÃmbolos correspondem a esses layouts
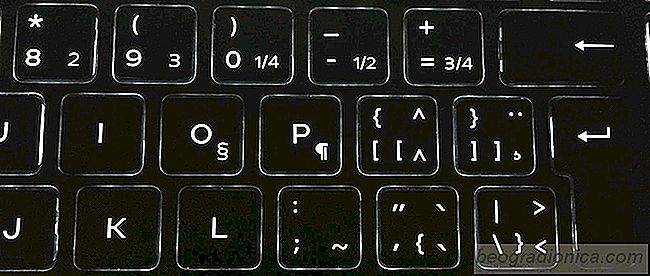
Agora que você sabe por que o teclado tem vários sÃmbolos em algumas teclas, a questão é como para digitá-los. Nenhum desses sÃmbolos pode ser digitado pressionando a tecla Shift. Se você precisar usar essas chaves, precisará adicionar um layout de teclado diferente. Isso não é muito difÃcil. A parte difÃcil é descobrir quais sÃmbolos correspondem a qual idioma.
Por exemplo, meu teclado suporta francês como evidenciado pelo 'Verr.maj' na tecla Caps Lock. Infelizmente, adicionar o layout do teclado francês não me permitiu digitar os sÃmbolos correspondentes nas minhas chaves. A razão é porque o francês é na verdade uma variação de layout QWERTY canadense. Para aqueles que não sabem, o francês é o segundo idioma no Canadá.
Para digitar esses sÃmbolos, você precisa adicionar o layout de teclado correto, mas não precisa necessariamente alterar o idioma de entrada. Abra o aplicativo Configurações no Windows 10. Vá para o grupo de configurações Time Language. Selecione a guia Idioma da Região. Se você quiser ficar com seu idioma de entrada atual, selecione-o e clique no botão Opções abaixo dele.
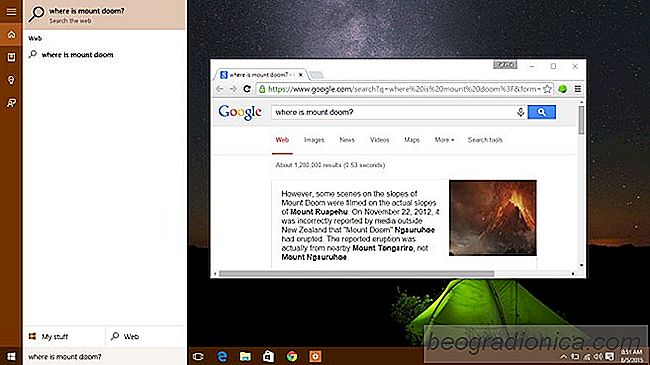
Como fazer a Cortana usar a Pesquisa do Google no Chrome e no Firefox
A Cortana é um dos principais recursos introduzidos no Windows 10 e, como previsto está ligado ao Bing. Todo mundo sabia que a Cortana usaria o Bing e o Edge por padrão, mas estávamos otimistas de que ela viria com uma ferramenta de personalização que nos permitiria usar nosso navegador e mecanismo de busca de escolha.
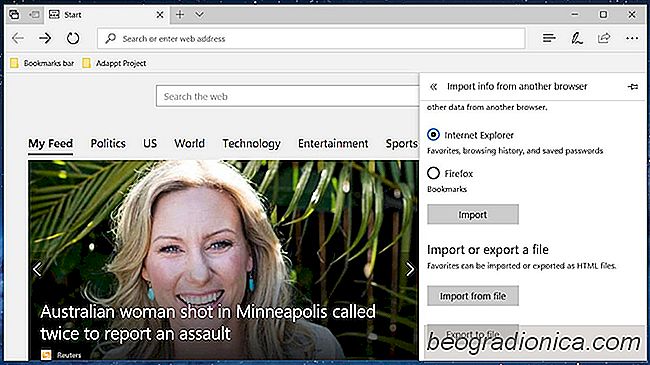
Como exportar marcadores do Microsoft Edge no Windows 10
A Microsoft empurrou o Edge para usuários do Windows 10. Quando os usuários tentam alterar o navegador padrão, o Windows 10 sugere que eles experimentem o Edge. Quando os usuários pesquisam no Cortana, a caixa de pesquisa abre o Microsoft Edge. Para piorar a situação, a busca é feita via Bing ao invés do Google.